تجارتنیوز گزارش میدهد:
ایجاد جذابیت تجاری با امکانات ویژه ویندوز ۱۱
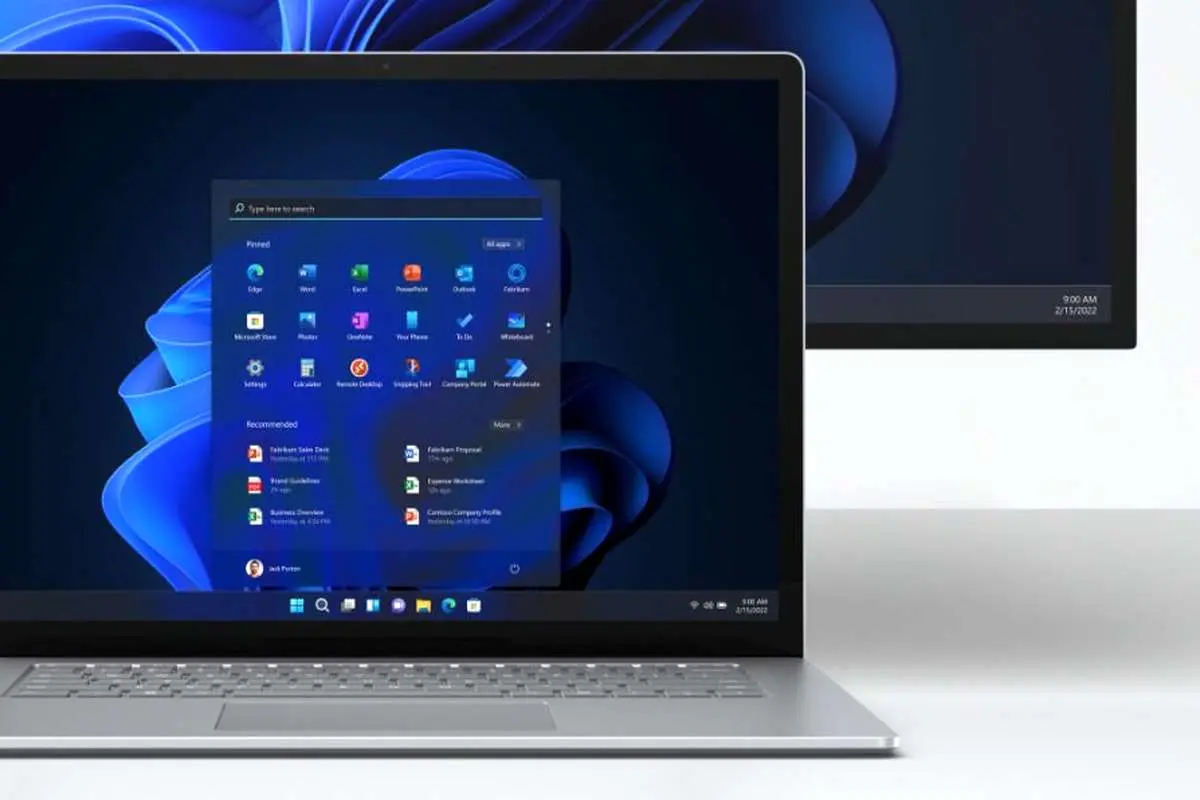
مایکروسافت همزمان با بهروزرسانیها و اضافه کردن قابلیتهای جدید به ویندوز، ترفندهایی را در جهت تسهیل کارکرد و قابلیتهای پیشین طراحی میکند.
به گزارش تجارتنیوز ، چندین دهه است که ویندوز مورد استفاده کاربران سراسر جهان قرار گرفتهاست. با وجود این، تکنولوژی ویندوز به اندازهای بزرگ و پیچیده است که در آن ویژگیهایی وجود دارد که هنوز هم میتواند کاربران را شگفت زده کند.
به نظر میرسد که چند ابزار و نکته کمتر شناخته شده در ویندوز وجود دارد که برای کاربران کارایی، راحتی یا حتی سرگرمی را در حین استفاده از رایانه بهبود میبخشد.
فعالسازی پنجره شناور موس
به نقل از pcworld ، این تنظیم به کاربر اجازه میدهد تا به جای نیاز به کلیک اضافی قبل از تعامل با برنامه، یک پنجره را به سادگی با حرکت دادن نشانگر ماوس روی آن فعال کند. این ویژگی یک تغییر کوچک است، اما تغییری بزرگ محسوب میشود، بهویژه در تاچپد لپتاپ.
برای تغییر این تنظیمات، باید به بخش Control Panel مراجعه کرد، سپس روی Ease of Access Center کلیک کرد. گزینه «استفاده از ماوس را آسانتر کنید» انتخاب کنید. در بخش «مدیریت ویندوز را آسانتر کنید»، «فعال کردن یک پنجره با نگه داشتن ماوس روی آن» را انتخاب کنید. در نهایت برای فعال کردن تنظیمات روی Okay کلیک کنید.
چیدمان راحتتر پنجرهها در ویندوز
با نسخههای جدیدتر ویندوز، جابهجایی پنجرهها در اطراف صفحهنمایش سختتر میشود. اما با تنظیمات ساده میتوان این کار را راحتتر کرد.
کلید Windows را روی صفحه کلید خود بفشارید، سپس کلیدهای جهتدار را فشار دهید. با نگه داشتن کلید چپ یا راست، پنجره فوراً به نیمه مربوطه صفحه نمایش منتقل میشود. فشار دادن به بالا یا پایین به طور متناوب بین نصف کردن پنجره در قسمت بالا یا پایین صفحه، به حداکثر رساندن آن یا کوچک کردن آن در نوار ابزار انجام میشود.
این میانبرها حتی در چندین مانیتور نیز کار میکنند. این یک راه عالی برای مرتب کردن سریع پنجرههای خود در سراسر صفحه نمایش و مانیتور با حداقل تلاش است.
راه اندازی سریع نوار وظیفه
اگر کاربر قصد دارد به سرعت ویندوز را مدیریت کند، احتمالاً برنامهها و ابزارهای مورد استفاده خود را به نوار وظیفه پین میکند. اما راه حل سادهتری نیز وجود دارد. با استفاده از نگه داشتن دکمه ویندوز و فشار دادن شمارهای که مربوط به نقطه آنها در نوار وظیفه است.
از سوی دیگر هم اغلب در هنگام استفاده از برنامههای زیاد، نوار وظیفه شلوغ میشود. همچنین، اگر در هنگام راهاندازی برنامههای زیادی اجرا کنید، این موضوع دو برابر میشود.
با این حال اما اگر نوار ابزار درهم و برهم است، لازم نیست آن را به همین شکل نگه دارید. روی هر یک از نمادها کلیک کنید و بکشید تا دوباره مرتب شوند. میتوانید آنها را در منوی کشویی قرار دهید تا آنها را پنهان کنید (فقط روی فلش کلیک کنید تا دوباره آنها را نشان دهید)، یا آنها را در سمت راست قرار دهید تا برای همیشه قابل مشاهده باشند.
فعالسازی آسان حالت شبانه ویندوز
برخی از کاربران تا نیمه شب از رایانه شخصی خود استفاده میکنند. اما نورها و روشنای صفحه نمایش میتواند آسیبهای زیادی را بهدنبال داشته باشد. به همین دلیل کافی است که در منوی Start نور شب ( Night Light ) را جستجو کنید. پس از راهاندازی، میتوانید هر زمان که خواستید آن را در منوی تنظیمات سریع (Win + A) تغییر دهید یا بخواهید در زمانهای خاصی از عصر و صبح بهطور خودکار روشن و خاموش شود.
استفاده فوری از Task Manager
این یک ترفند قدیمی است، اما با توسعه یافتن عملکردها، Task Manager در ویندوز ۱۰ و ۱۱، مفیدتر شدهاست. از هر صفحهای در هر برنامهای، Ctrl+Shift+Escape را فشار دهید تا Task Manager باز شود. در این مرحله میتوان به صورت دستی برنامهها را بست، به سرعت به دستور Run دسترسی پیدا کرد، یا روی تب Startup کلیک کنید تا برنامههایی که پنهانی با ویندوز شروع میشوند را ردیابی کرد.
ترفندهای اسکرین شات
با نگه داشتن Win + Shift + S را به طور همزمان، گزینههایی مشخص میشود که میتوانند فوراً از کل فضای کاری، فقط یک پنجره، یا یک انتخاب آزاد که با ماوس کشیده شدهاست، عکس بگیرد. سپس اسکرین شات شما کپی میشود و آماده است تا در فرم وب یا ویرایشگر تصویر جایگذاری شود.
تنظیم اندازه عنصرها و متن در ویندوز
با تغییر رزولوشن، اندازه چیزی را که در ویندوز مشاهده میشود؛ تنظیم میشود. اما برخلاف گذشته، صفحه نمایش یا مانیتور لپ تاپ وضوح بسیار خاصی دارد که قرار است با آن کار کند. استفاده از راهکار قبلی ایده خوبی نیست. چرا که میتواند منجر به یک تصویر کشیده یا پیکسلی شود.
به جای تغییر وضوح، به تنظیمات نمایش بروید، کمی به پایین اسکرول کنید و تنظیمات مقیاس را تغییر دهید. این کار میتواند بدون تغییر وضوح تصویر، متن و تصاویر را بزرگتر یا کوچکتر کند. مقادیر از پیش تنظیم شده با افزایش ۲۵ درصدی ارائه میشوند. اما در صورت تمایل میتوان یک مقدار سفارشی تنظیم کنرد (با بازنشانی سیستم). همچنین گزینهای وجود دارد که فقط اندازه متن را تنظیم میکند.
بسیاری از برنامهها دارای تنظیمات متنی و مقیاسبندی خاص خود هستند. بهویژه برنامههای متنی مانند مرورگرها و ویرایشگرهای متن. میتوان آنها را به دلخواه خود تغییر داد.
تکنولوژیهای روز دنیا همواره تلاش میکنند که در جهت سادهسازی و تسهیل کارکردهای کاربران خود حرکت کنند. بنابراین ممکن است که در هر بهروزرسانی قابلیتهای جدید و پیشرفتهتری را طراحی کنند.

 فاطمه قمری
فاطمه قمری 










نظرات